作者:Lcc
前言
一直以来都是在别人口中听到 MacOS 如何如何好,虽一直眼馋,奈何囊中羞涩,一直也没有机会好好体验。 偶然的机会,在网上的帖子看到有关黑苹果的话题,帮我打开了新世界的大门。 在无数次强制关机,无数次写入镜像,替换EFI下,我终于给自己的台式机和笔记本装上了黑苹果,不得不说,深入体验后简直爽到飞起。 虽然黑苹果有这样那样的小问题,但这并不妨碍我对它的热爱。 虽然折腾,但是当自己完全投入一件事,在一遍遍错误下慢慢前进,最后成功时候的成就感足够让我乐此不疲。
回到正题,本篇文章并不算一个保姆级的教程,毕竟我也只能算个小白。本文主角就是我第一台装上黑苹果的台式机了。因为现在主力是 NUC8 了,所以打算升级下系统,然后做个双系统养老,顺便给大家分享下我的折腾日记。 本篇主要内容是分享 如何在线安装系统 / 如何下载安装任意版本MacOS的官方镜像 / 如何在已有Mac上单盘安装双系统。
也许你经历过以下的烦恼:
1. 无法忍受狗爪度下载速度,好不容易下载了还是损坏的镜像
2. U盘空间紧张
3. 繁琐繁复的制作写入镜像耗费了太长的时间消磨了你的耐心
这些问题,都能通过这篇文章解决。 幸运的是Mac提供了在线重装系统的镜像。它从Apple服务器下载所需的MacOS版本文件,它使得你可以像白苹果一样使用 Recovery 模式来在线安装MacOS,这大大节省了启动u盘的空间和将镜像写入U盘的时间。
你需要准备:
1. 一个U盘
2. 一个以太网连接(有可能暂时无法驱动设备的WifI连接)
3. 尽可能大的宽带。需要从Apple服务器下载镜像,更快的网络将加快我们的安装过程,作为参考,100M的移动宽带耗时大概半小时。
4. 耐心。 在安装过程可能会遇到一些问题,我们应该善用搜索,而不是抱怨。
安装黑苹果大致的流程是这样的。
1. 在现有的系统上下载 MacOS 的 Recovery 恢复镜像。
2. 将这个镜像写到U盘。
3. 制作引导的EFI,配置Bios以支持MacOS环境
4. 从U盘启动 MacOS 恢复环境
5. 按照安装流程安装MacOS
6. 开始食用
![]()
1. 在现有的系统上下载 MacOS 的 Recovery 恢复镜像
下载所需工具 GibMacOS ,用于下载MacOS并将镜像写入U盘: FROM GitHubhttps://github.com/corpnewt/gibMacOS
备用下载: https://wws.lanzous.com/b01nnfhte 密码: 4aij
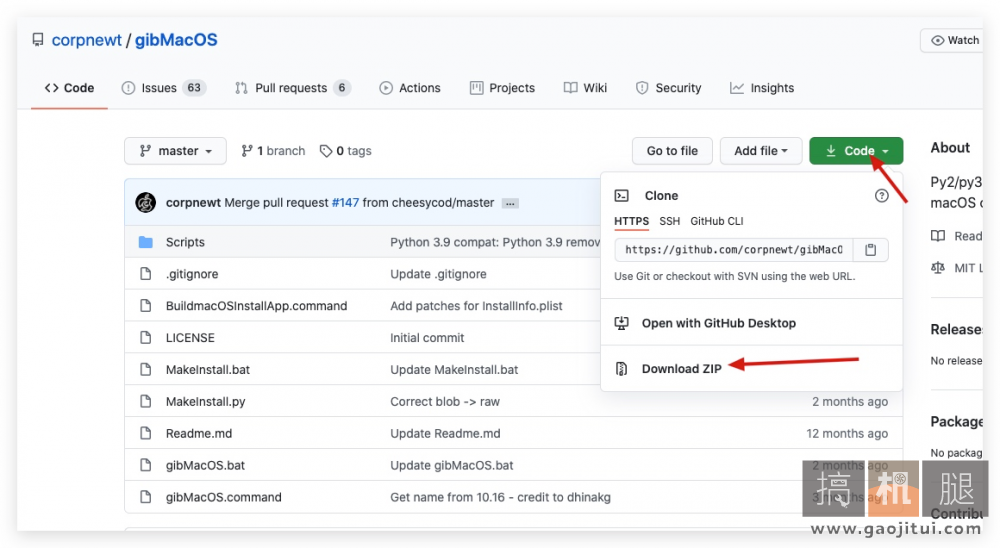
安装Python 环境,用于GibMacOS 依赖的环境,自行对应自己的系统操作。
1. Windows 安装 Python 环境 : https://www.python.org/ftp/python/3.8.1/python-3.8.1-amd64.exe
备用下载: https://wws.lanzous.com/b01nnfhte 密码: 4aij
安装的时候记得勾选 add python 3.8 to path,然后点击 Install Now,这将会Python添加到系统的环境变量。
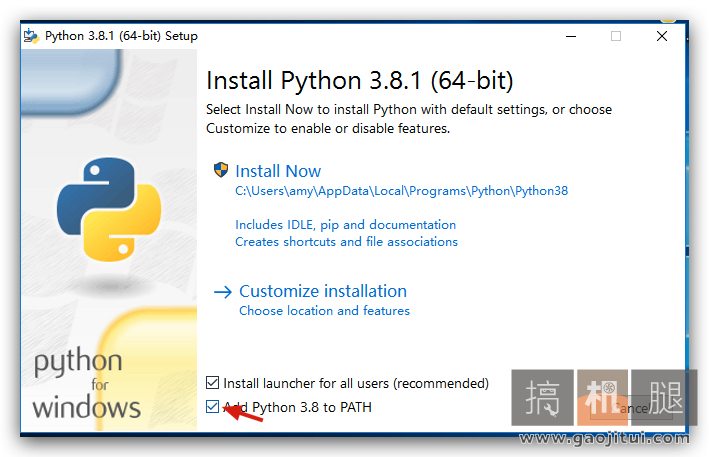
2. 对于 MacOS ,系统已预置 Python2.7 可直接使用
![]()
安装好了环境,接下来开始下载镜像了并制作启动U盘了,自行对应自己的系统操作
>1. Windows 下载系统镜像:
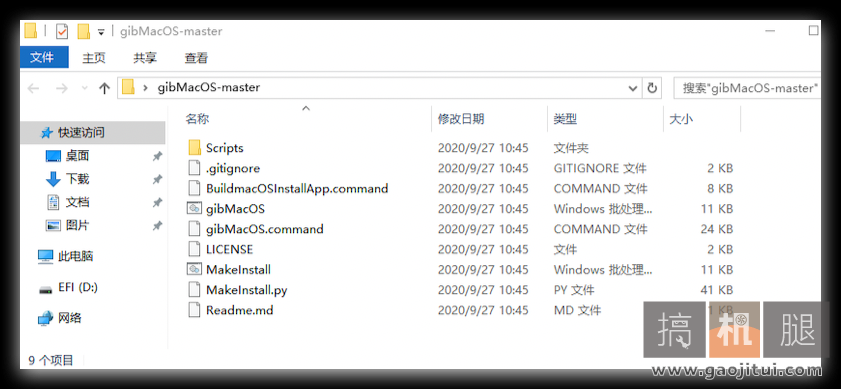
在目录下按住SHIFT 键,然后鼠标右键,在此处打开命令窗口,执行 gibMacOS.bat
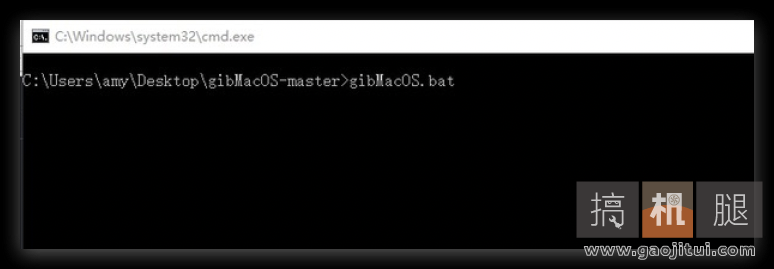
键入 R 来列出可在线的 Recovery 镜像
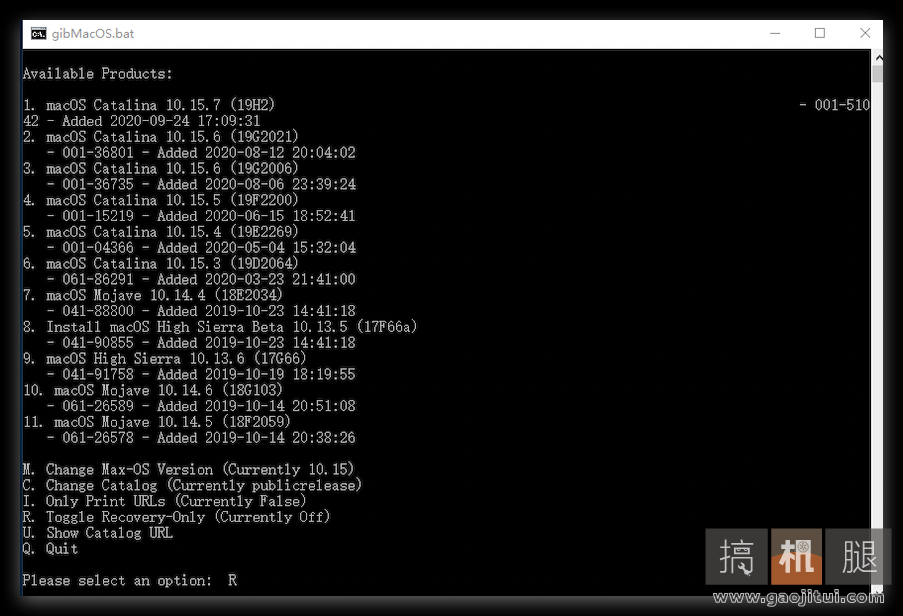
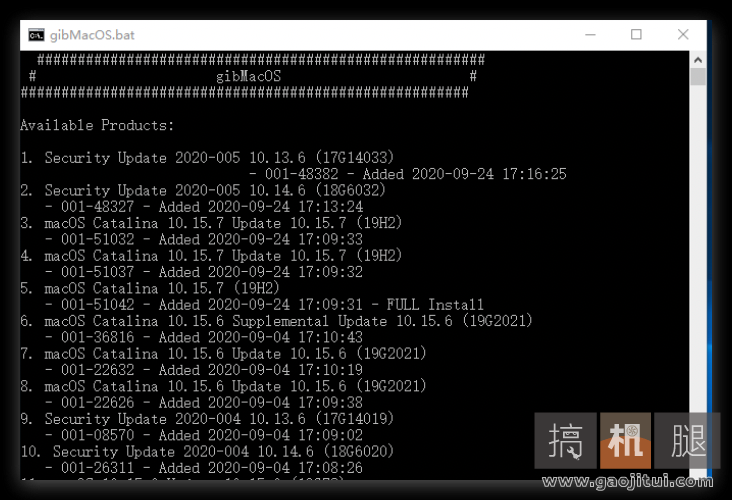
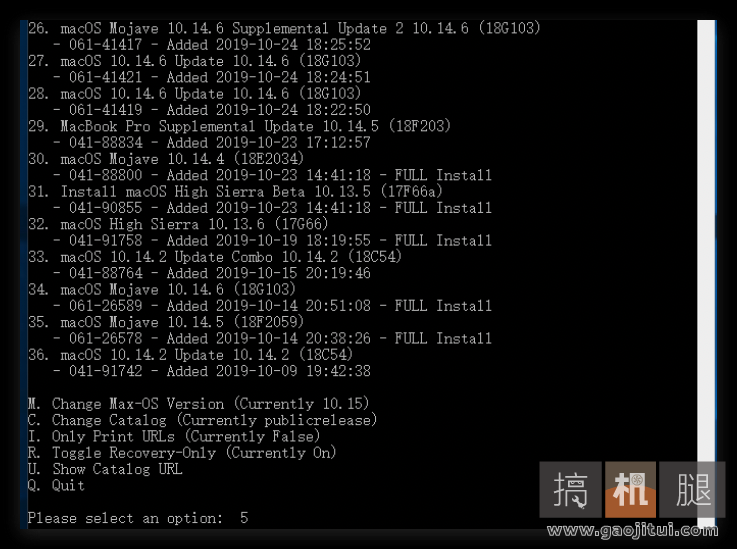
根据需要键入前面的数字来选择,我选的是 5 ,10.15.7 版本的FULL INSTALL
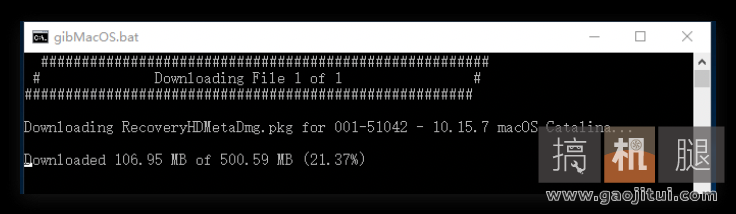
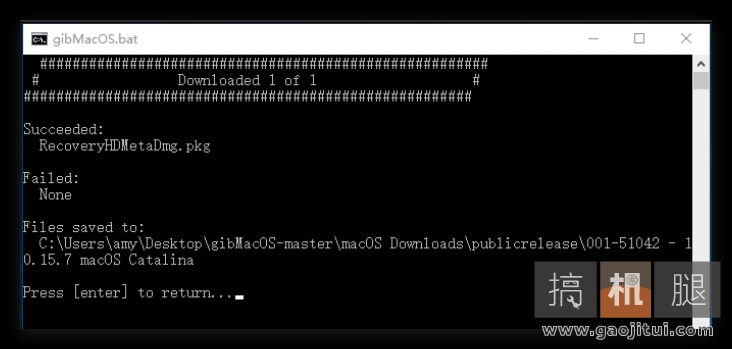
下载完成后输出了下载目录。
>2.MacOS 下载系统镜像:
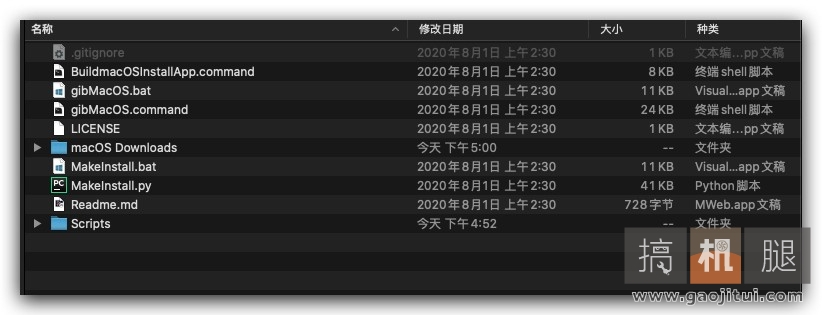
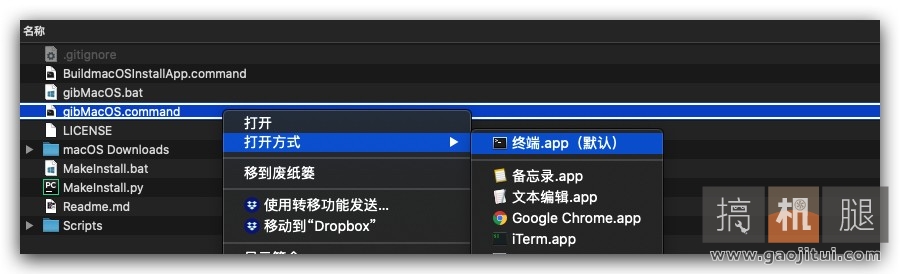
解压 GibMacOS ,并且使用终端打开
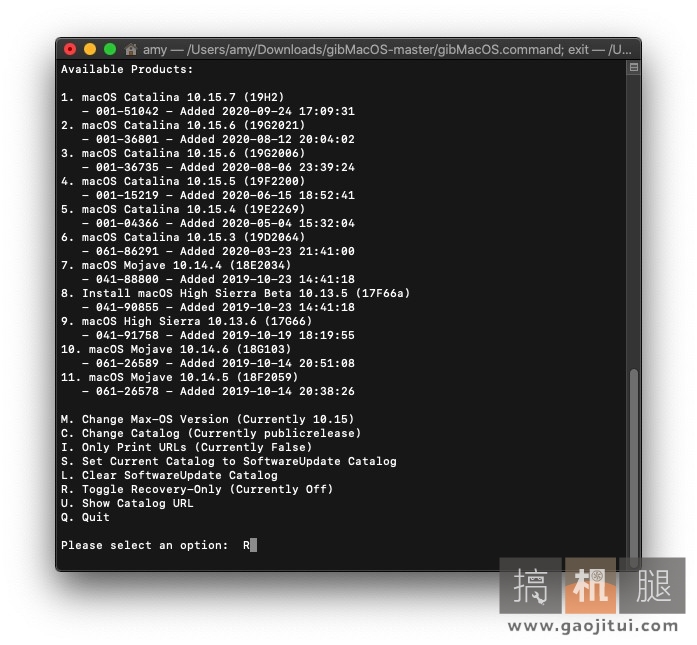
此时列出的是完整版本,可以离线安装的那种。 键入 R 选择可在线安装的 Recovery 镜像
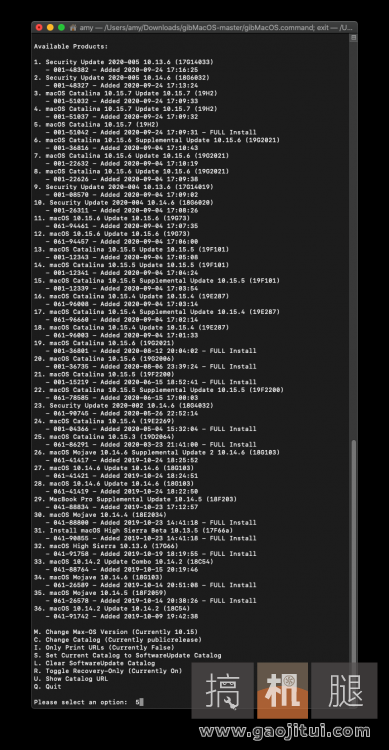
根据需要选择,希望在线安装的版本,我这里选择 5
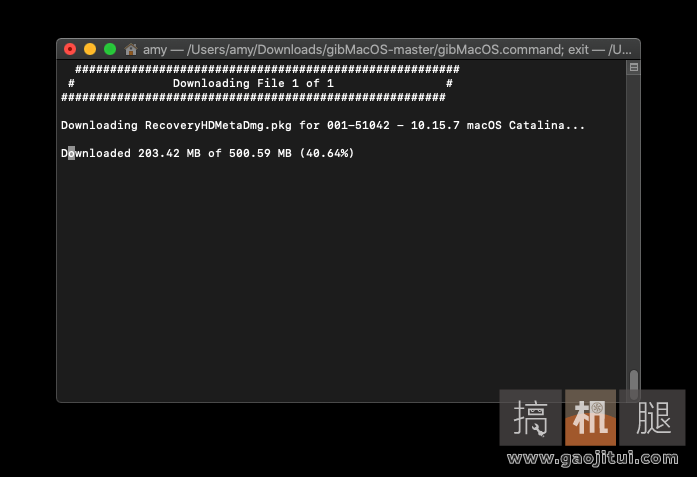
下载完成后输出下载的路径
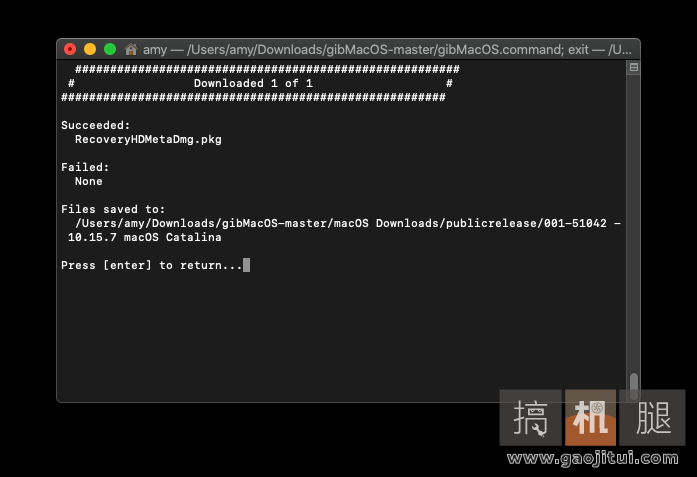
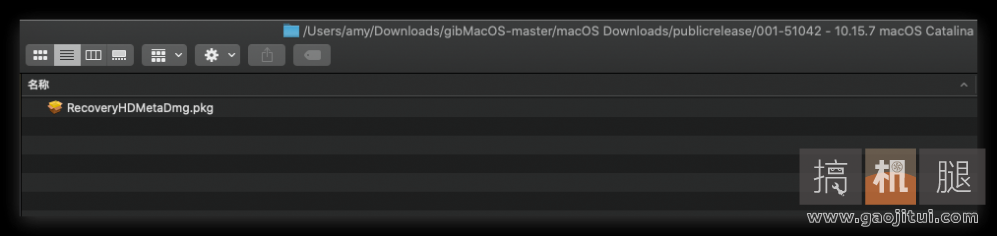
将此文件的后缀名改为 dmg 并打开,然后复制出里面的 BaseSystem.dmg
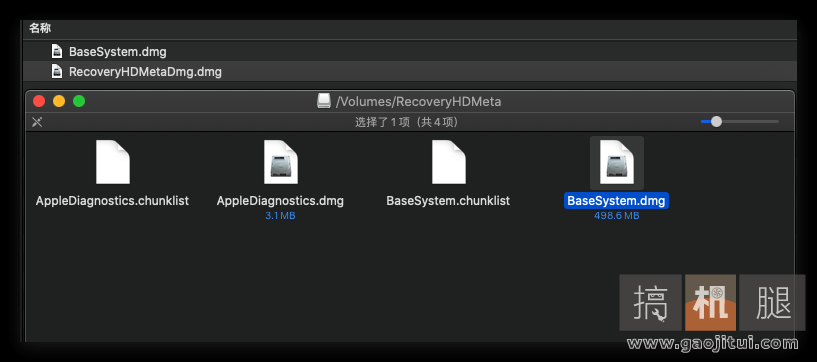
![]()
下载好了镜像后就可以将这个镜像写到U盘,记得提前备份 U 盘的数据
>1.Windows 下写U盘
在目录下按住SHIFT 键,然后鼠标右键,在此处打开命令窗口,这次执行的是 MakeInstall.bat
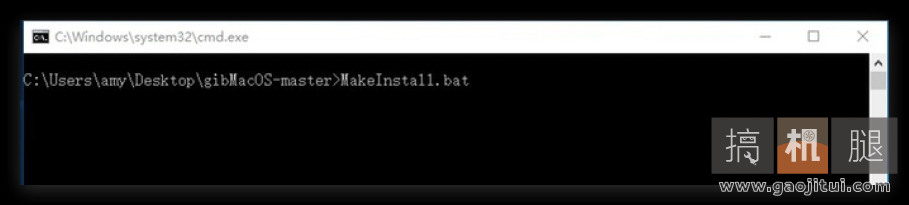
第一次执行它将开始下载一些所需的依赖,资源在海外,下载有点慢, 耐心等待
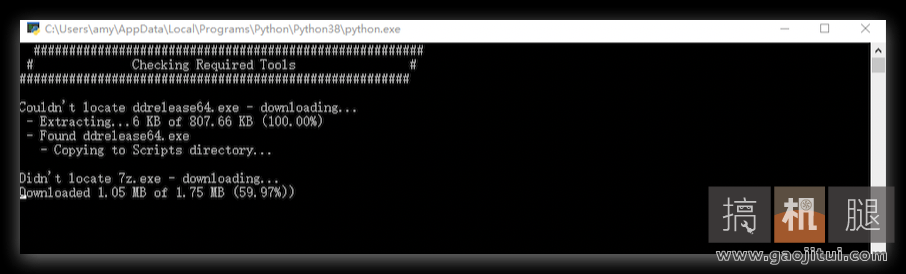
然后会让你选择你的U盘设备,提前备份的你的文件,然后键入设备前面的数字
提供了一些其他附加选择,你可以选择附加安装 CLOVER 或者 OC 来引导,因为我有引导文件,这里我就不再需要了
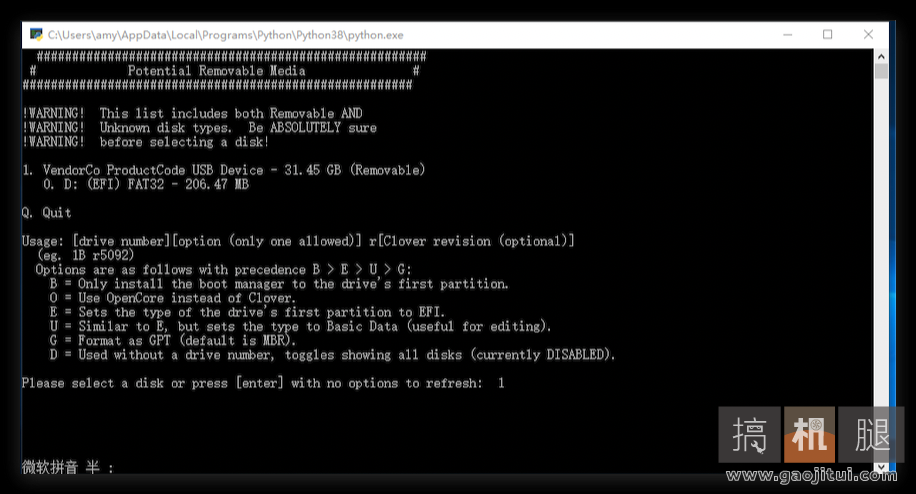

在格式化完成后,会让你输入需要写入的镜像目录。也就是在上面我们下载完成后输出的目录名 如
C:\Users\amy\Desktop\gibMacOS-master\macOS Downloads\publicrelease\001-51042 - 10.15.7 macOS Catalina
复制代码
>2.MacOS下写U盘
打开Mac的磁盘工具,左上角将显示更改为显示所有设备,选中你的整个u盘设备。 点击 抹掉 并设置格式为 Mac OS 扩展,方案为 GUID分区
分区名字为了方便阅读和理解,所以文章强调了分区名。并非需要一样,您可自定义你喜欢的名字
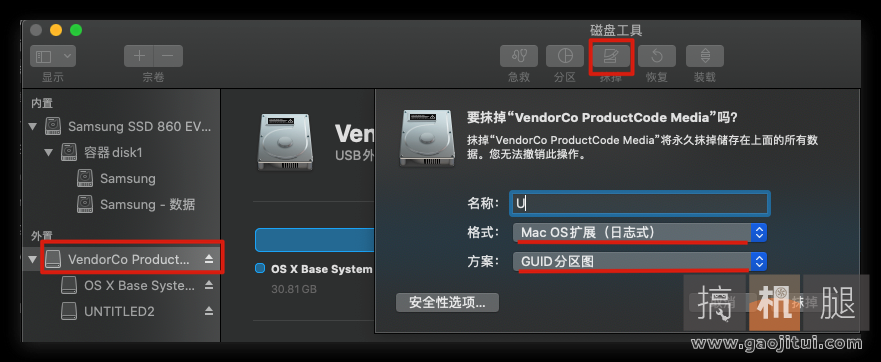
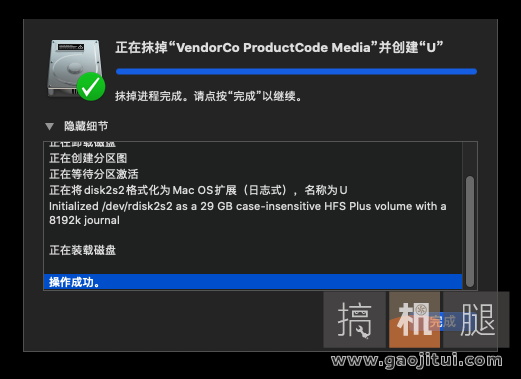
此时只有一个名为 U 的分区,然后我们需要添加一个分区 E 放置引导文件,这在第三步会用到
同样选择选中你的整个U盘设备,然后点击 分区 ,添加一个名为 E 的分区,格式为 MS-DOS(FAT) ,大小 0.3GB,也就是300M.
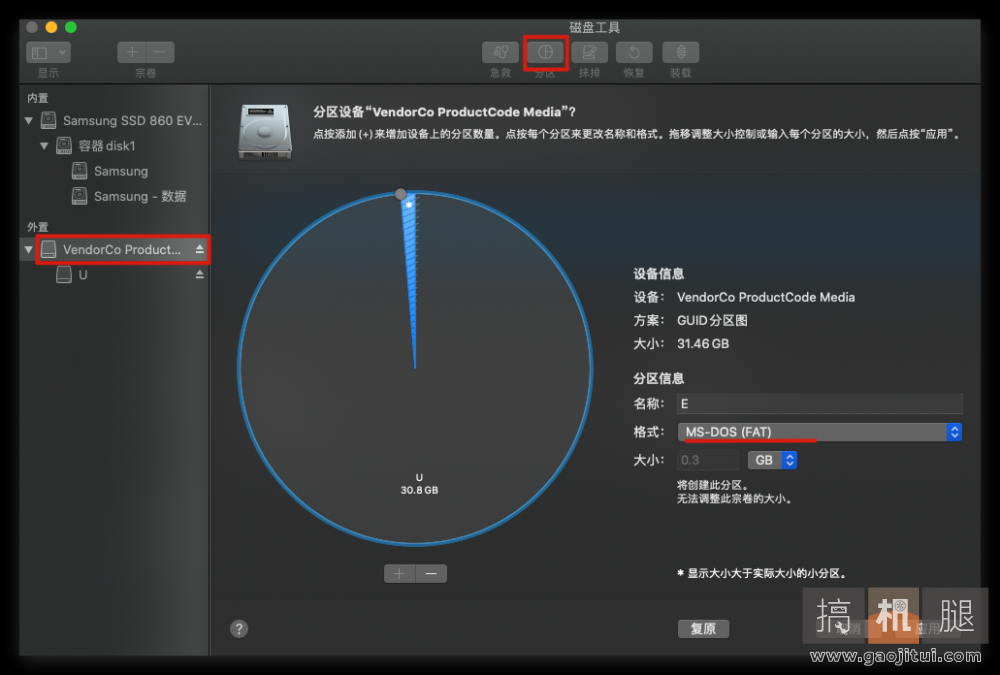
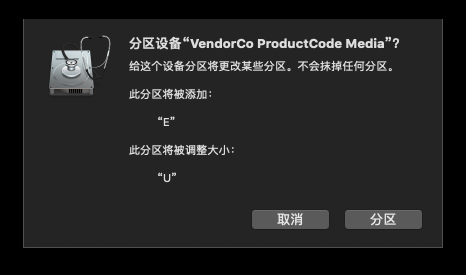
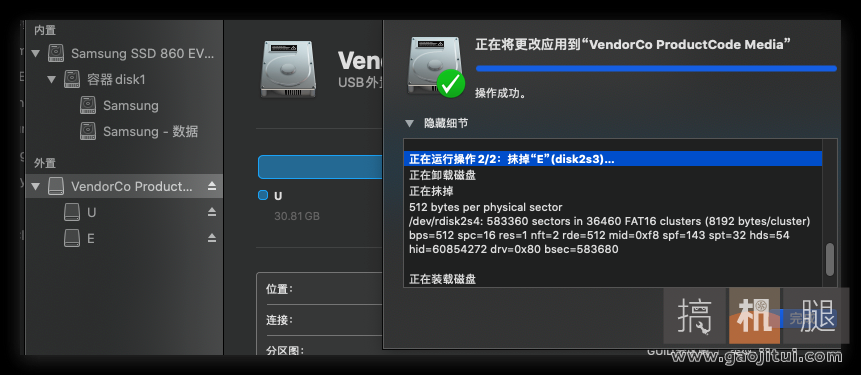
现在我们有了一个名为 U 和 E 的分区。 我们选择 U ,然后点击 恢复 选择我们第一步提取到的 BaseSystem.dmg
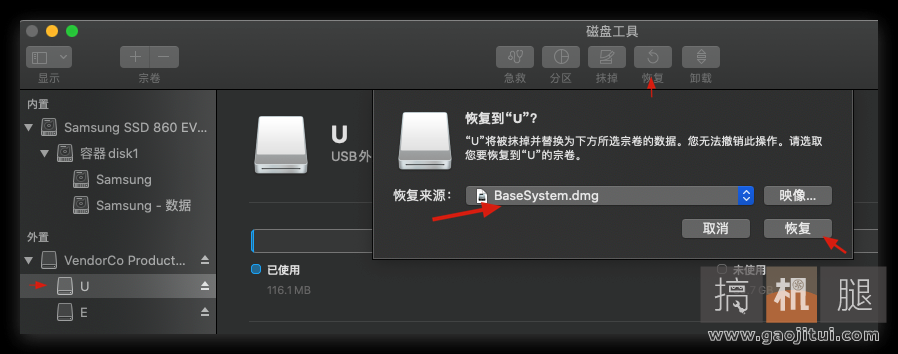
等几分钟恢复完成后,这部分就搞定了。
![]()
制作引导的EFI,配置Bios以支持MacOS环境
在镜像写入后,我们需要配置引导文件来引导启动系统。 因为黑苹果实际是靠这部分来支持工作的,涉及的内容很多,我也只能算个小白,在努力学习中,希望将来有一天能和大家分享吧,现在就不丢人。
Window 下制作的启动U盘,只需要将EFI文件复制到一个名为 boot 的分区里面即可
MacOS 下制作的启动U盘,你只需要将EFI文件复制到我上述的 E 分区中即可
安装系统
到了检验成果的时候了,祈祷🙏🏻
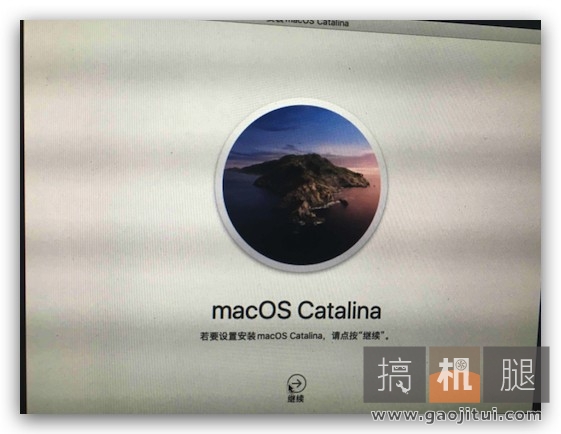
……省略
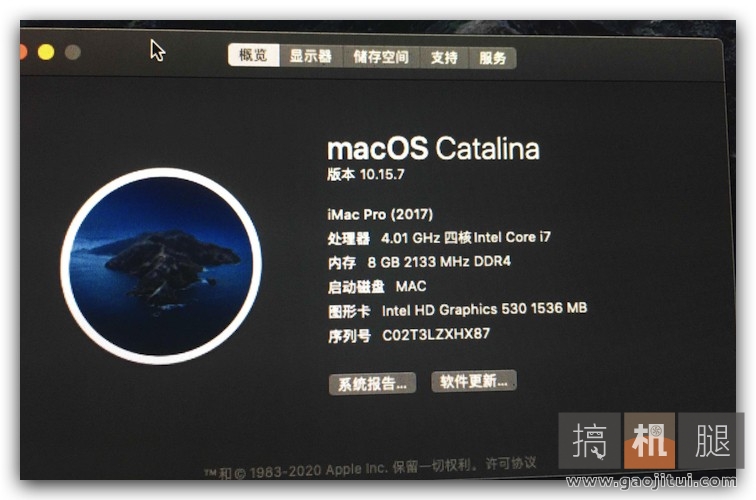
在安装完成后,还需要使用 hackintool 来写入三码,然后再挂载硬盘的EFI引导分区,将U盘的引导文件复制一份在里面……
![]()
分享一下在MacOS 下制作任意官方版本的完整
列出可下载的版本
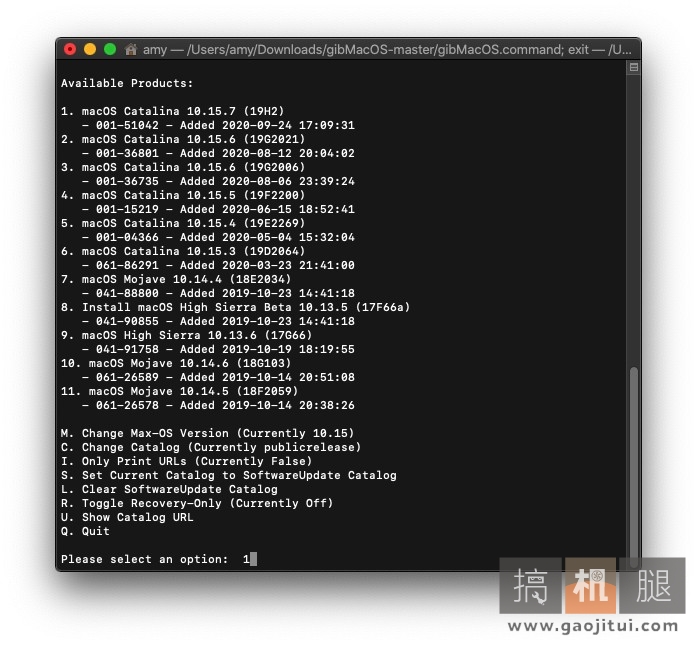
我这里选择 1
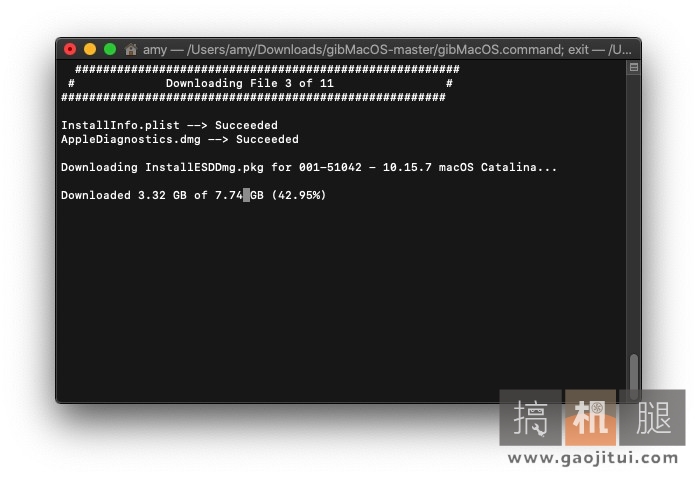
200M宽带的下载速度还是OK
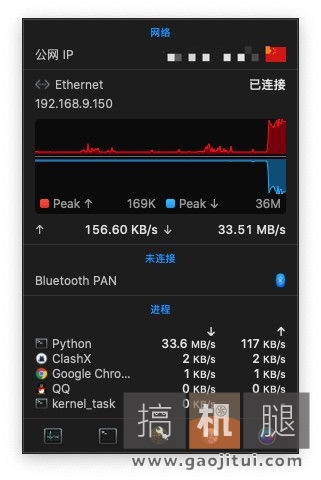
下载完会告诉你下载的位置
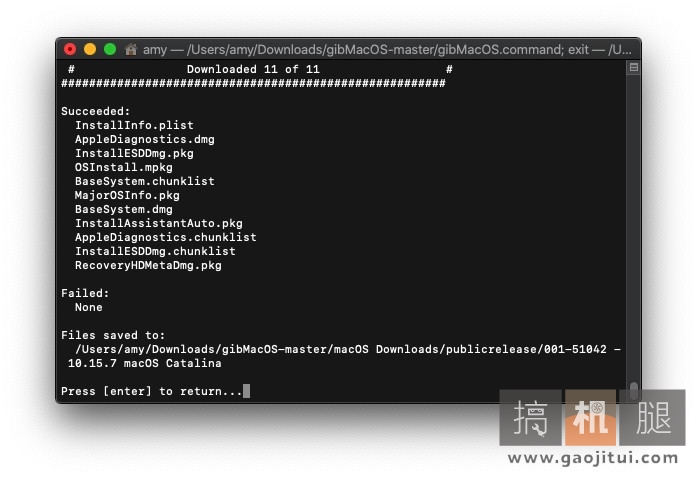
接着打开 BuildmacOSInstallApp.command
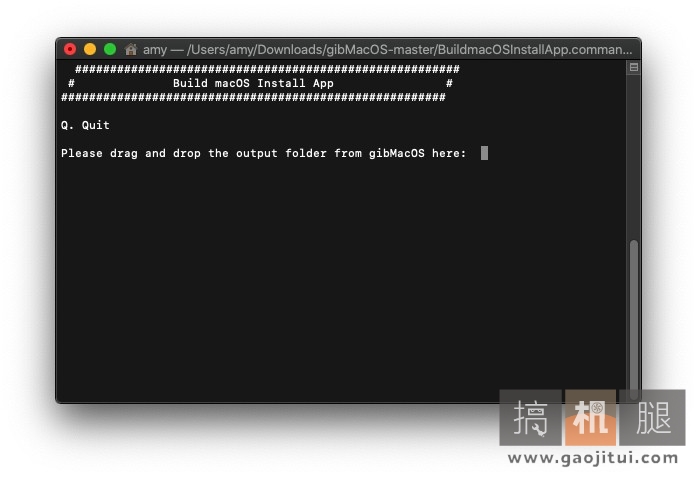
将下载的目录拖到这个窗口并回车开始
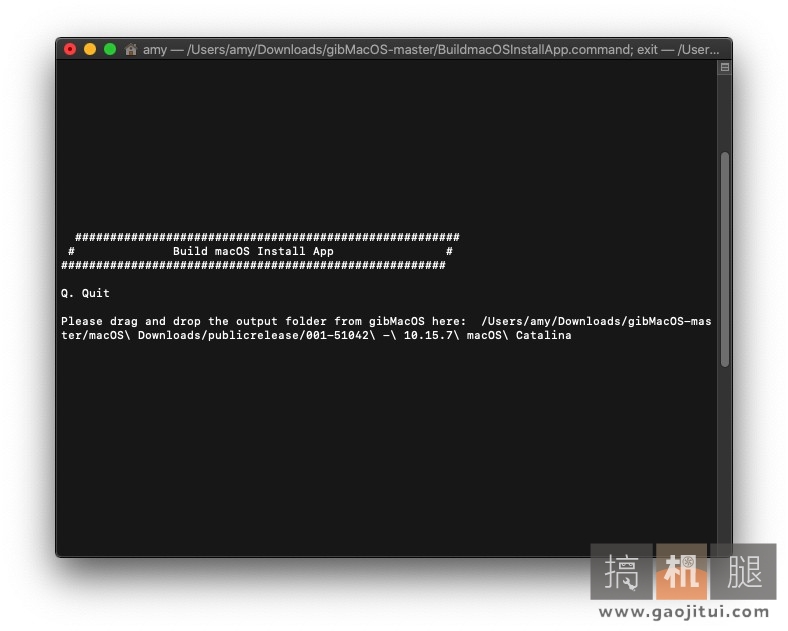
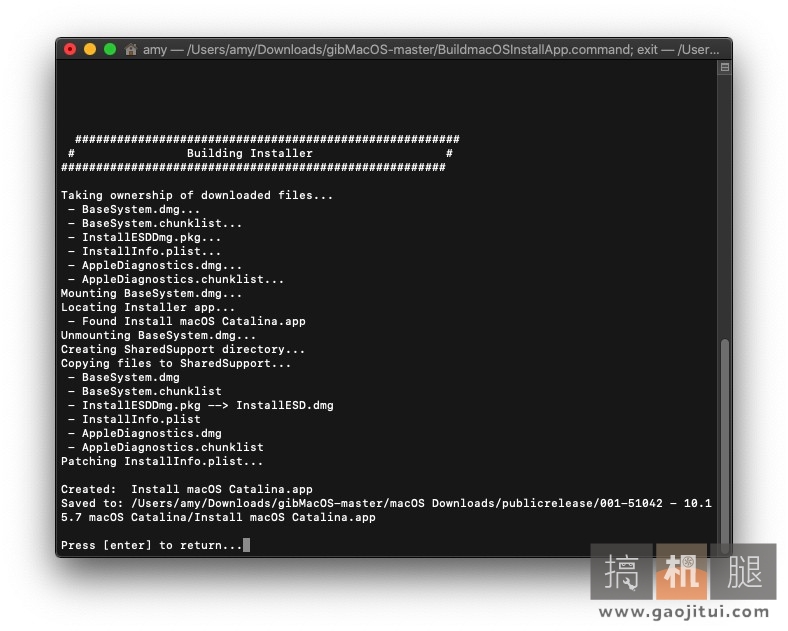
制作完成后你会发现刚刚下载目录下多了一个 Install macOS xxx 的文件, 咱们把它移到 应用程序 (/Applications) 目录下(移不移其实一样,为了规范点还是移动到这个目录下)
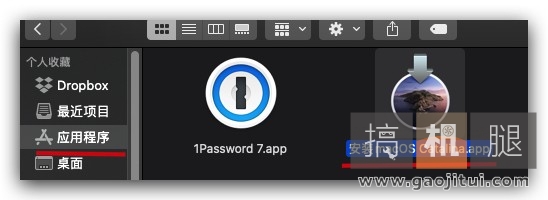
然后根据 https://support.apple.com/zh-cn/HT201372 这个方法将写入U盘
注意将系统安装器的路径和U盘宗卷名字修改为自己对应的,如这里的 U 在上文也有说到,这是放置镜像的,写完后还需要在 E 放置你的引导EFi文件
sudo /Applications/Install\ macOS\ Catalina.app/Contents/Resources/createinstallmedia --volume /Volumes/U
复制代码
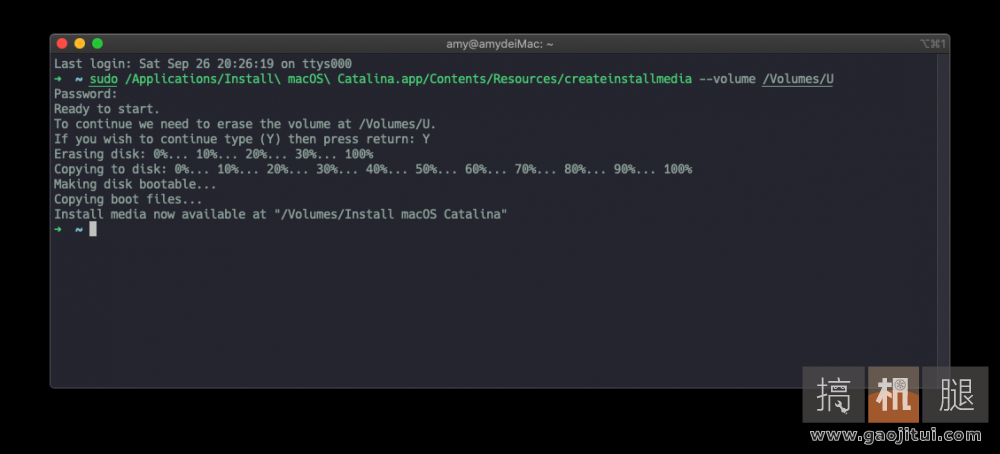
![]()
在已有Mac下单盘安装Windows10
经过一系列的折腾,MacOS就这样装好了。 为了备不时之需,我要装一个Windows.
因为我是单盘,所以我需要添加一个分区来装Windows,如果你打算用一个空闲的硬盘来装的话可以跳过这步
打开Mac的磁盘工具,和上面一样,我们需要列出显示所有设备,然后选中整个硬盘,点击分区(在这里MAC分区是因为Windows下无法很好的对Mac特有格式的分区进行处理)
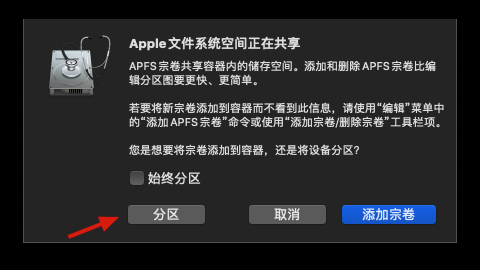
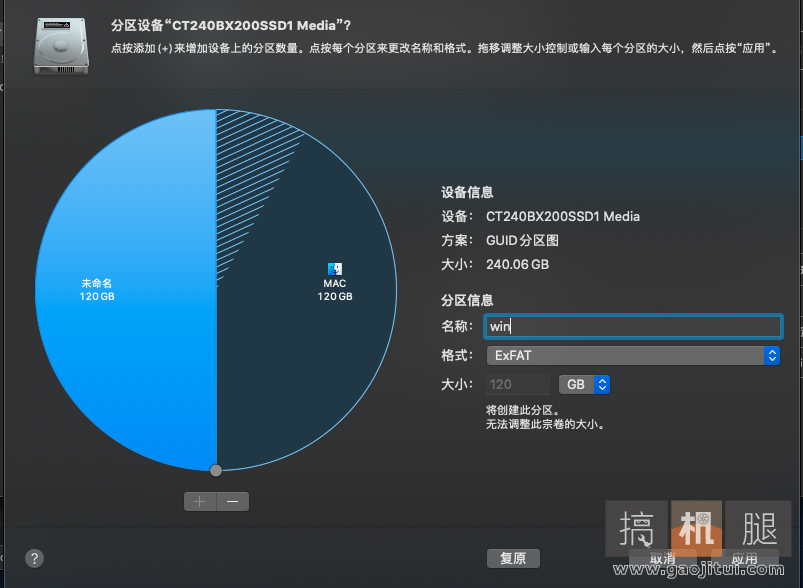
我只有240G,所以添加一个 120GB 名为"win" 格式为 ExFAT 的分区。 公平公正! (ExFAT 也可以为 FAT,最后在 Windows 我们会把它格式化成 NTFS )
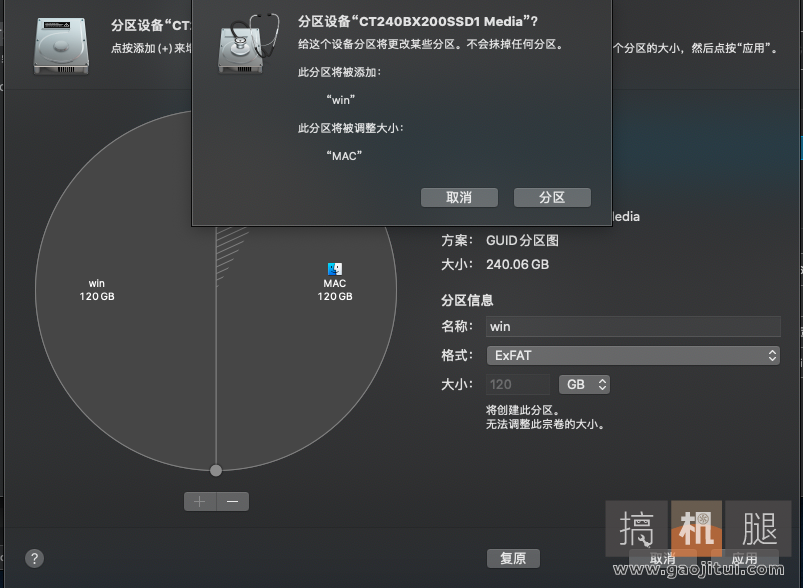
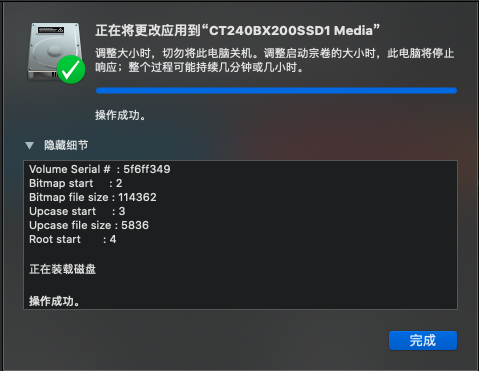
在处理分区前,应该关闭其他的应用,特别是正在高频读写的应用,因为现在是在给启动盘分区。 当然最好是在恢复模式下进行这项工作,我嫌麻烦就这样了,一般不作死不会有问题。
![]()
将 WINPE 写到 u 盘
和平时安装系统一样,我们需要一个 WINPE 启动盘。 我这里直接用 dd 命令来写入U盘了
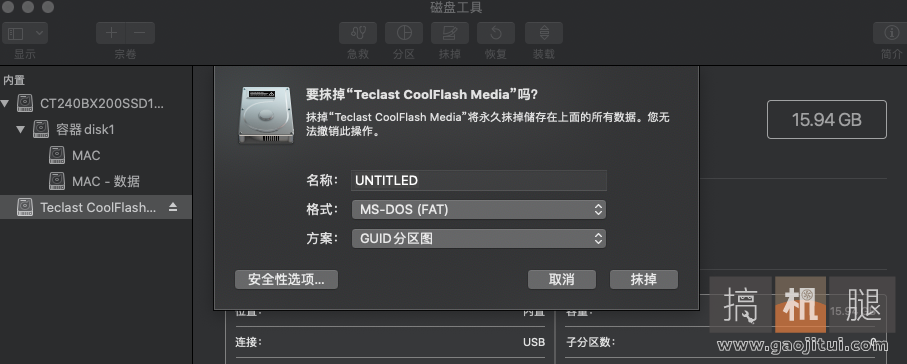
格式化,然后终端执行:

2.diskutil list
3#找到自己的U盘,然后卸载它,替换/dev/disk2为自己的u盘
4.diskutil unmountDisk /dev/disk2
5.# 将 WINPE 写入刚刚我们卸载的u盘里,我这里用的是微PE, 替换 /Users
 y/Downloads/weiPE_V2.0_x64.iso 为PE的路径,替换/dev/disk2为自己的u盘
y/Downloads/weiPE_V2.0_x64.iso 为PE的路径,替换/dev/disk2为自己的u盘6.sudo dd if=/Users
 y/Downloads/weiPE_V2.0_x64.iso of=/dev/disk2 bs=1m; sync
y/Downloads/weiPE_V2.0_x64.iso of=/dev/disk2 bs=1m; sync复制代码
耐心等待写入完成,抽屉找到的"祖传石头盘",380M的PE镜像 写了48分钟 ( ̄ω ̄)
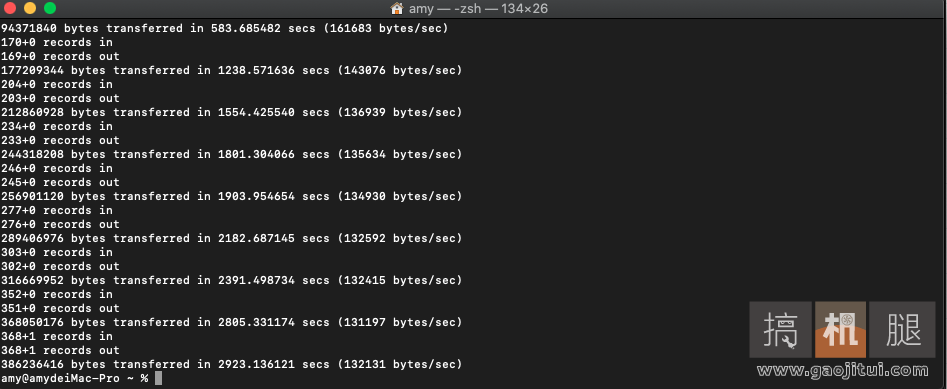
然后就能使用这个U盘来启动了,因为我们之前有Clover或者OC的引导,这里直接插上U盘重启就好了,在启动页就会多出一个PE系统的启动项
进入 WINPE 后 找到分区工具,将之前我们添加的 win 分区格式化成 NTFS 格式(那个显示未格式化的是MAC的安装磁盘)
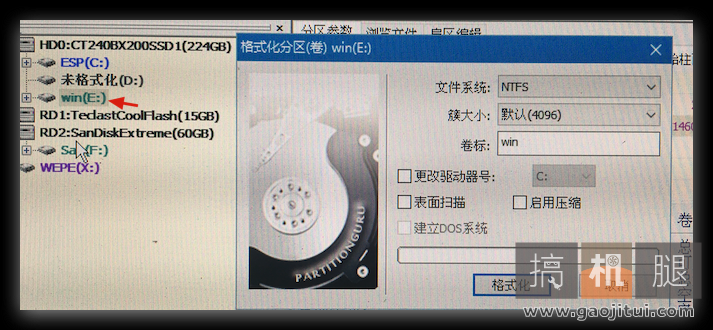
接着在Windows安装器上 选择引导驱动器为我们有 Clover 的那个驱动器,选择安装驱动器为刚刚我们格式化的那个。 (注意这里不需要再格式化了,特别是引导盘的
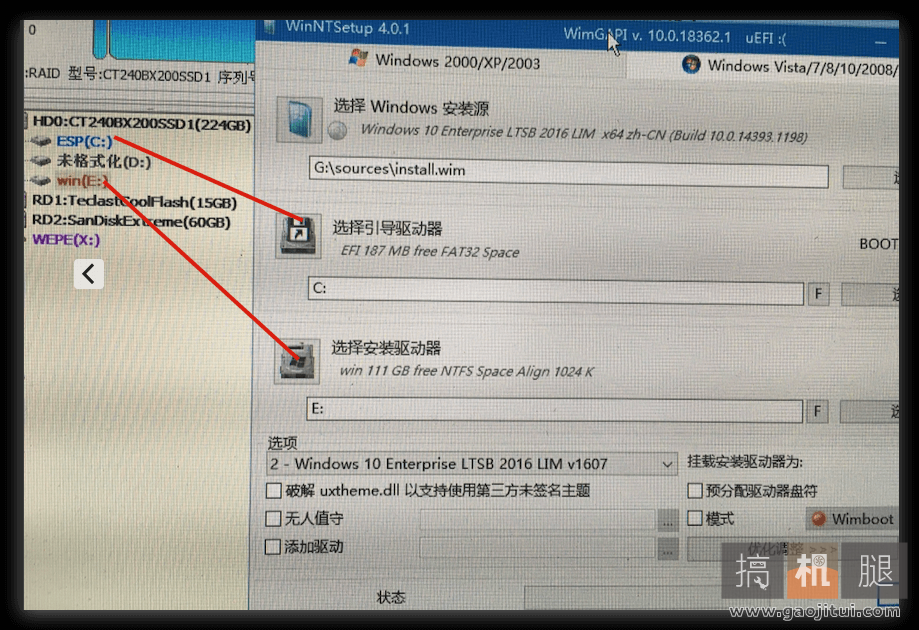
其他的默认就行,然后点击开始安装。 安装完成后关机。 为了区分哪个才是Windows,关机后可以拔掉 WINPE的启动盘。 这时再开机选择 Windows 系统开始安装配置

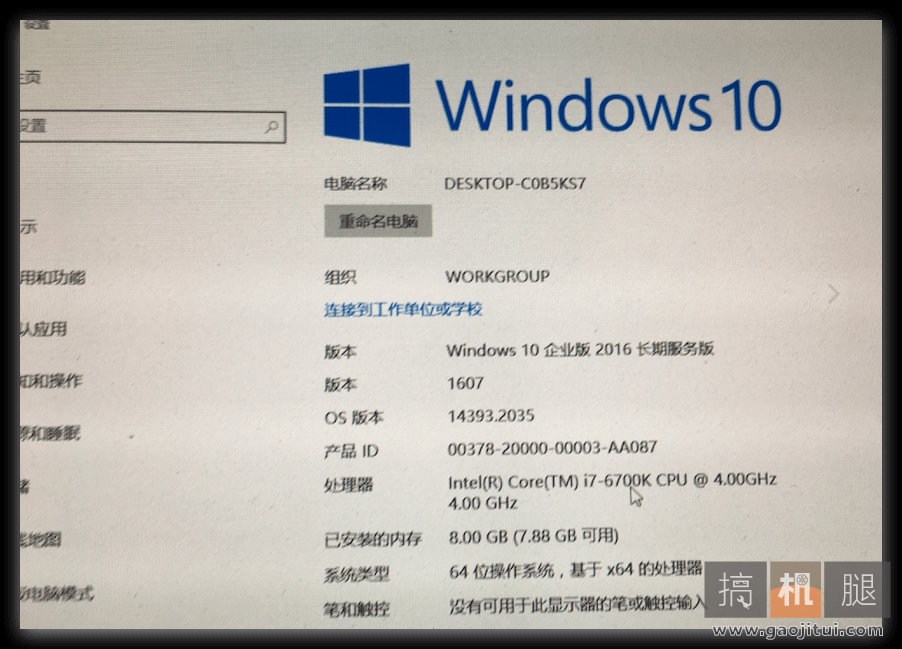
安装完 Windows 后可能会出现引导直接进入 Windows 而不是 Clover 或者 OC 的启动项,这个时候可以使用 BOOTICEx64.exe 来修复启动项
给引导分区指派一个新的盘符
然后打开 BOOTICEx64 点击修改启动序列,添加一个启动项,启动文件是上面 引导盘里面的 \EFI\CLOVER\CLOVERX64.efi (OC 应该是 \EFI\OC\OpenCore.efi),点击保存
最后将这个启动项上移来修改启动顺序,保存重启,这个时候原先的引导就回来了
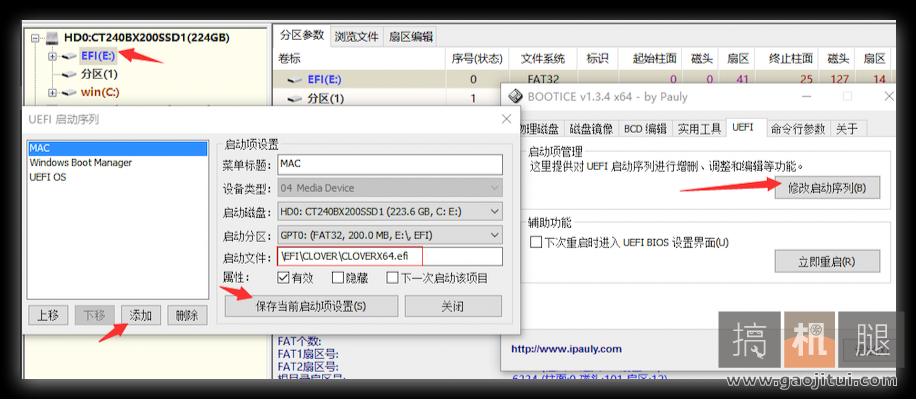
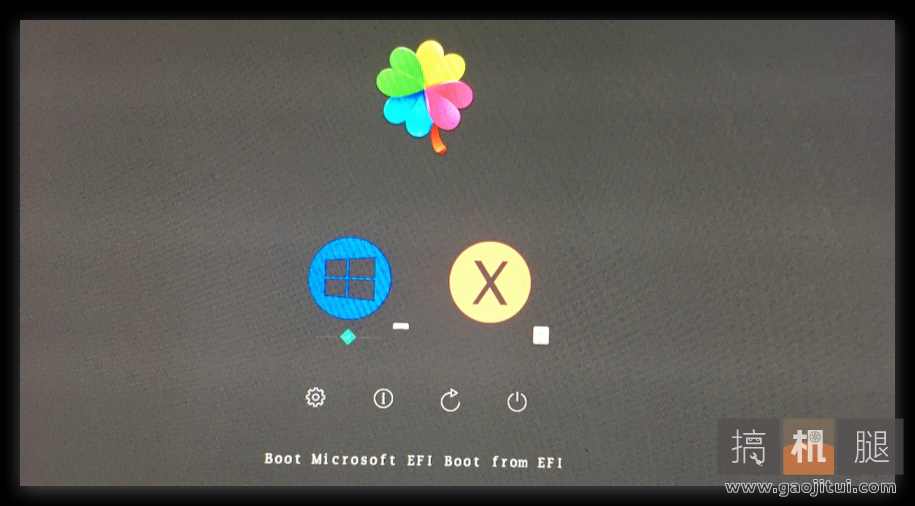
这样就实现双系统了。 ˶‾᷄ꈊ‾᷅˵
本文断断续续写了三天,学疏才浅,写的比较乱,希望大佬们轻点喷。 如果你在使用过程中遇到了麻烦和坑,也欢迎留言,大家集思广益。 终于熬完了这篇文章,在这过程中也学到了很多东西,还是很有成就感的。 就这样吧,帖子会持续更新和完善的,也期待大家的补充。

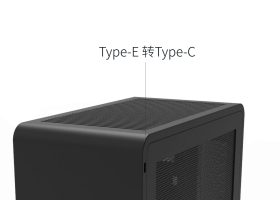




感觉我曾经见过双系统都是十多年前了。当时为了和家人区别使用搞的
很详细
感谢分享